Typing the Lenny face ( ͡° ͜ʖ ͡°) on a Chromebook is pretty straightforward once you know the steps. The Lenny face is a popular emoticon used to convey a variety of emotions, usually mischievous or playful. Here’s a step-by-step guide on how to type the Lenny face on a Chromebook.
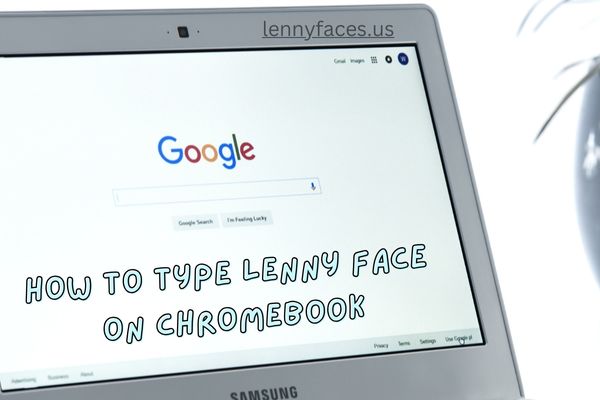
Understanding the Lenny Face Components
The Lenny face is made up of several special characters:
- Left parenthesis: (
- Right parenthesis: )
- Space:
- Degree symbol: °
- Combining diacritical mark: ͜
- Rightwards arrow above: ͡
You need to find these characters on your keyboard or use special codes to type them.
Using the Unicode Method
One of the simplest ways to type the Lenny face is by using Unicode input. Here’s how you can do it:
- Enable Unicode Input:
- Open a new Chrome tab.
- Go to chrome://settings/languages.
- Scroll down and click on “Language and input settings.”
- In the “Input methods” section, click “Add input methods.”
- Find and add “US International Keyboard” or any input method that supports Unicode.
- Typing the Lenny Face:
- Make sure your keyboard is set to the US International layout.
- Now, type the following sequence:
- Alt + ( for the left parenthesis
- Alt + 0 + 1 + 7 + 6 for the degree symbol
- Space
- Alt + 0 + 8 + 3 + 7 for the combining diacritical mark (the little smile)
- Space
- Alt + 0 + 1 + 7 + 6 for the degree symbol again
- Alt + ) for the right parenthesis
Using Copy and Paste
If the above method seems too complex, you can always use the simple copy-and-paste method. This is the quickest way to use the Lenny face without worrying about typing each character.
- Find the Lenny Face Online:
- Go to a website that lists various emoticons and faces, like a Lenny face generator.
- Look for the Lenny face ( ͡° ͜ʖ ͡° ).
- Copy the Lenny Face:
- Highlight the Lenny face using your mouse or touchpad.
- Right-click and select “Copy,” or press Ctrl + C.
- Paste the Lenny Face:
- Place your cursor where you want to insert the Lenny face.
- Right-click and select “Paste,” or press Ctrl + V.
Creating a Shortcut
For those who use the Lenny face frequently, creating a text shortcut can save time.
- Create a Text Shortcut:
- Go to chrome://settings/ and navigate to “Languages and input.”
- Click on “Input method” and select “Manage input methods.”
- Click on “Configure” next to your current input method.
- Find the “Personal dictionary” option and click on it.
- Add a new word: type “Lenny” (or any keyword you want) and paste the Lenny face ( ͡° ͜ʖ ͡° ) as the shortcut.
- Using the Shortcut:
- Now, whenever you type “Lenny” (or your chosen keyword), it will automatically convert to the Lenny face.
Conclusion
Typing the Lenny face on a Chromebook can be done in several ways: using Unicode input, copying and pasting, or creating a shortcut. Each method has its own advantages depending on how often you use the Lenny face and how comfortable you are with different typing techniques. With these tips, you can easily add a playful touch to your messages and texts.